
Dieses „Thriller“-Cover bauen wir im 3. Teil des Cover-Crash-Kurses!
Im dritten Teil des Photoshop-Cover-Crash Kurses geht es um einfache Bildbearbeitung und die Kunst des Freistellens. Dazu bauen wir ein „Thriller“-Cover mit sehr einfacher Farbsprache, einer Pistole und einer Handvoll Munition.
Dieser Cover-Kurs ist keine „Designanleitung“! Es geht darum, Autoren und Selbstverlegern Werkzeuge in die Hand geben, die sie für die Erstellung eines eigenen Covers mit Photoshop nutzen können!
Teil 3 des Photoshop Crash-Kurses zur Gestaltung von eBook-Covern
Hier geht es um folgende Bereiche:
- Freistellen von Bildern – einmal automatisch, einmal per Hand
- Anwenden von Filtertechniken
- Weiterführende Schattenarbeit
Für diesen Kurs verwende ich eine 30-Tage Testversion von „Photoshop CC“, die hier geladen werden kann.
Hinweis: Wir gestalten ein eBook-Cover, also bleiben wir im „RGB/8-Bit“ Farbraum. Für eine Printversion muss der Farbraum eventuell an die Erfordernisse des Druckers angepasst werden. Auch hier habe ich die Amazon KDP Anforderung mit 1.000 x 1.500 Pixeln angenommen; manche Shops und Distributoren verlangen eine höhere Auflösung.
Um diesen 3. Teil des Photoshop-Cover-Crashkurses ohne Vorkenntnisse von Photoshop selbst durchführen zu können, empfiehlt es sich, zuerst den 1. und 2. Teil durchzunehmen!
1. Ein Bild automatisch freistellen und filtern
Wie der aufmerksame Leser gleich gemerkt hat: für dieses „Bild-Compositing“ machen wir es uns leicht. Da wir einen „schmutzigen“ Look erzeugen wollen und in einem zweifarbigen Farbbereich bleiben, sind die Anforderungen nicht so hoch, wie bei der Arbeit mit hochauflösenden Vollfarb-Bildern.
Wir wollen zwei Bilder auf unser Cover heben: eine Pistole und eine Handvoll Patronen. Für beides habe ich kurz bei Flickr im Bereich der „Creative Commons“ für freie Nutzung und Bearbeitung gesucht, und eine gefährlich aussehende Pistole (Mitch Barrie/simonov) und einige liegende Patronen (Dennis van Zuijlekom) gefunden. Die Patronen sind recht unscharf und nur schwach erkennbar – wir werden versuchen, daraus etwas zu machen.

Die Pistole im Original (Mitch Barrie/simonov)
Zunächst machen wir uns über die Pistole her. Wir öffnen im Browser die höchste Auflösung des Bildes, kopieren es mit Rechtsklick „Bild Kopieren“ und legen in Photoshop ein neues Dokument „Neu“ -> Vorgabe „Zwischenablage“ an. „Strg“-„V“ für „einfügen“ – da liegt sie nun. Unsere Aufgabe: die Pistole „freistellen“, so dass sie über unsere Schrift gelegt werden kann. Davor geben wir ihr noch mit „Bild“ -> „Korrekturen“ -> „Helligkeit/Kontrast“ noch 60 % mehr Helligkeit und 40 % mehr Kontrast.
Freistellen: wir haben es mit einem einfachen Freistell-Vorgang zu tun, da die Pistole sich schon sehr markant vom Hintergrund abhebt. Um einen gleichförmigen Farbbereich auszuwählen, nutzen wir das Werkzeug „Schnellauswahl“ (viertes Symbol von oben in der linken Werkzeugleiste). Wir malen schwungvoll über den weißen Bereich um die Pistole herum – da kann eigentlich nichts schief gehen. Sollten Sie aus Versehen über einen dunkleren Bereich fahren, wird der gleich in die Auswahl „mitgenommen“ – das sollte nicht passieren. Da dieses Bild sich fürs Freistellen perfekt eignet, ist der ganze Vorgang in Sekunden wiederholt. Ist die Pistole nun von der flimmernden Linie umschlossen? Wir drücken die „Shift“-Taste und wählen auch die Aussparung am Abzug aus.
Man kann mit dem „Schnellauswahlwerkzeug“ wie auch dem älteren „Zauberstab“ natürlich auch pixelgenau arbeiten – da wir aber wie gesagt einen „schmutzigen“ Look erzeugen wollen, kommt es hier auf ein paar Pixel hin oder her nicht an.

Die aufgehellte und freigestellte Pistole
Wir klicken jetzt auf „Bearbeiten“ – „Löschen“ beziehungsweise drücken die „Entf“-Taste und haben nun die Pistole „freigestellt“ vorliegen. Wir überprüfen das, indem wir das „Auge“ beim „Hintergrund“ wegklicken – alle durchsichtigen Bereiche sind nun gerastert. Die Auswahl betrifft nun immer noch die Umgebung der Pistole – wir müssen sie also „umkehren“: Menü „Auswahl“ -> „Auswahl umkehren“. Jetzt ist die Pistole selbst ausgewählt.
Wir fügen eine „Ebenenmaske“ hinzu, um diese Auswahl nicht zu verlieren: In der Fußleiste des Ebenenbedienfeldes rechts auf das Symbol „Ebenenmaske hinzufügen“ klicken.

Die Pistole nach dem Filtereffekt
Jetzt verschaffen wir der Pistole einen Effekt. Wir klicken im Ebenenbedienfeld auf das Miniatur der Pistole; nun „Filtergalerie“ -> „Zeichenfilter“ -> „Gerissene Kanten“ und geben „Farbverhältnis“ 25, „Glättung“ 11 und „Kontrast“ 20. Das Ergebnis sehen Sie im Bild links. Wir speichern das Dokument ab.
![]() Achten Sie dabei darauf, dass der „Farbwähler“ auf seinem normalen „Schwarz-Weiß“-Zustand steht, sonst gibt es seltsame Ergebnisse beim Effekt-Filtern!
Achten Sie dabei darauf, dass der „Farbwähler“ auf seinem normalen „Schwarz-Weiß“-Zustand steht, sonst gibt es seltsame Ergebnisse beim Effekt-Filtern!
2. Ein Bild per Hand freistellen und filtern

Die Patronen im Original
Nun zu den Patronen. Wir öffnen das Bild im Browser und kopieren es wie gewohnt in ein neues Photoshop-Dokument. Mit dem „Auswahlrechteck – Werkzeug“ aus der linken Menüleiste wählen wir ein Rechteck um die Patronen links oben im Bild aus und befehlen im Menü oben „Bild“ -> „freistellen“. Das sieht jetzt so aus wie in der Abbildung links.
Hier stoßen die Automatismen von Photoshop an ihre Grenzen – das ist einfach viel zu dunkel; die weichen Farbübergänge erlauben kein so einfaches Freistellen wie bei der Pistole.
Zunächst klicken wir auf „Filter“ -> „Scharfzeichnen“; dann kopieren wir die ganze Ebene und arbeiten auf dieser Kopie weiter. Jetzt auf „Bild“ -> „Korrekturen“ -> „Helligkeit/Kontrast“ und geben kräftige 150 % „Helligkeit“ und 100 % „Kontrast“. Jetzt erkennen wir wenigstens die Formen der Patronen genauer. Jetzt geht es an eine kurze Handarbeit.
Mit dem „Lasso – Werkzeug“ (drittes Symbol von oben auf der linken Menüleiste) klicken wir mit gedrückter „Alt“-Taste auf eine Patronen-Kante und gehen nun Klick für Klick der Kontur nach – bis wir einmal um den kompletten Patronenstapel herum gekommen sind. Dabei brauchen wir keine „Millimeter-Schritte“ zu unternehmen, eine relativ grobe Kontur reicht vollkommen aus.

Patronen aufgehellt und mit „Lasso“ freigestellt
Ist der Patronenstapel nun von der flimmernden Auswahllinie umschlossen? Wir drehen die Auswahl über „Auswahl“ -> „Auswahl umkehren“ um und löschen diesen Bereich. Nun kümmern wir uns noch um die Bereiche innerhalb, wo die blaue Filzdecke zu sehen ist. Diese Bereiche können wir ohne „Umkehr“ löschen. Das Ganze sollte nun aussehen wie das Bild rechts.
Jetzt nehmen wir den „Zauberstab“, stellen die „Toleranz“ in der Leiste oben auf 10 und klicken mit gedrückter „Shift“-Taste alle weißen Bereiche zusammen. Jetzt „Auswahl umkehren“ und „Ebenenmaske hinzufügen“ – wir brauchen diese Auswahl später noch.
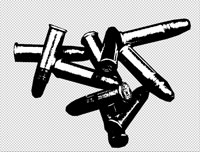
Die Patronen nach dem Filter-Einsatz
Mit dem „Zeichenfilter“ „Gerissene Kanten“ und den Einstellungen „Farbverhältnis“ 31, „Glättung“ 15 und „Kontrast“ 19 erhalten wir ein Ergebnis wie im linken Bild dargestellt; unsere Patronen passen nun von der Anmutung her zur Pistole!
Auch die Patronen speichern wir ab. Jetzt geht es an das Cover.
3. Das „Thriller“-Cover zusammenstellen
Wir legen ein neues Dokument im Oktav-Format an (1.000 Pixel mal 1.500 Pixel, 72 Pixel/Zoll, „RGB-Farbe 8 Bit“). Auch die horizontalen Führungslinien auf Höhe 500 und 1.000 Pixel sollten nicht fehlen!
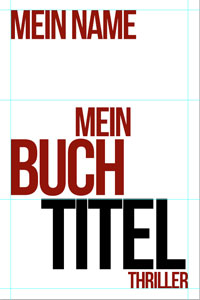
Das Thriller Cover noch ohne Bilder
Auch für dieses Cover habe ich die Schrift „Bebas Neue“ verwendet. Wir verwenden Krimithriller-mäßig nur die Farben Weiß, Schwarz und Blutrot (#91150b im „Farbwähler“ angeben). Auf dem blütenweißen Cover habe ich die Schriften so arrangiert: „Mein Buch“ in Rot im Mittelfeld, den „Titel“ schwarz darunter; „Mein Name“ links oben und „Thriller“ rechts unten. Das entspricht im wesentlichen der Leserichtung und der klassischen Dreiteilung von Covern – es fehlen allerdings noch die Bilder!
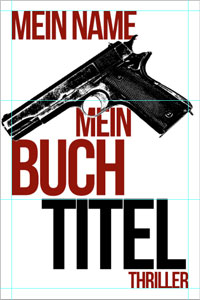
Das Thriller-Cover mit Pistole
Wir gehen nun auf das Dokument mit unserer Pistole, klicken die korrekte Ebene mit der bearbeiteten Pistole an, rufen mit „Strg“ und Klick auf die „Ebenenmaskenminiatur“ die passende Auswahl aus (die Pistole sollte nun mit der flimmernden Auswahl-Linie umschlossen sein), drücken „Strg“ & „C“ fürs Kopieren, wechseln auf das Cover und „pasten“ das Bild mit „Strg“ & „V“. Über „Bearbeiten“ -> „Transformieren“ -> „Skalieren“ bringen wir die Waffe auf die richtige Größe und drehen sie wie auf dem Bild links dargestellt.
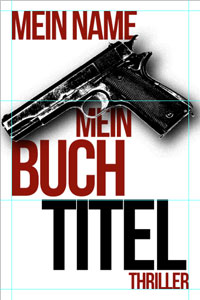
Die Pistole mit Schatten
Ist die Ebene mit der Pistole ausgewählt? Dann geht es jetzt an den Ebenenstil, denn wir wollen ja einen räumlichen Effekt erzielen. Wir legen dazu über „Ebene“ -> „Ebenenstil“ -> „Schlagschatten“ einen Schatten mit den Einstellungen „Abstand“ 40 Px, „Überfüllen“ 5 % und „Größe“ 80 Px an; zudem stellen wir „Rauschen“ auf 6 % um eine leichte Körnung zu erreichen.
Das Ergebnis sollte nun so aussehen, wie auf dem Bild rechts!

Das ist das fertige Thriller-Cover!
Für die Patronen wiederholen wir den gleichen Vorgang wie mit der Pistole; wir kopieren den Ebenenstil der Pistole und passen den Schatten bei den Patronen auf einen „Abstand“ von 20 Px und eine „Größe“ von 30 Px an – die Patronen sollen „niedriger“ wirken, als die Pistole.

Unser Thriller in Schwarz-Weiß
Links sehen Sie nun das fertig gestellte Cover! Und rechts, wie stets, auch die Schwarz-Weiß-Version, wie sie auf den eReadern wie etwa dem Paperwhite oder Tolino dargestellt wird.
Hat Ihnen dieser Artikel weitergeholfen? Da ich nicht für mich selbst, sondern für Sie schreibe, helfen Sie mir mit einer Note!
 eBookBoss eBooks erstellen, veröffentlichen und verkaufen
eBookBoss eBooks erstellen, veröffentlichen und verkaufen
