Bei der Konvertierung Ihres Textes in das „mobi“-Format des Kindle oder das „ePub“-Format des Tolino und anderer eReader wird eine vereinfachte HTML-Webseite erstellt und in eine Datei komprimiert. Das bedeutet, dass viele der ausgeklügelten Layoutmöglichkeiten hochentwickelter Textprogramme nicht übertragen werden können. Wenn Sie Ihr Word-Dokument sorgsam „verschönt“ und angenehm lesbar hergerichtet haben, kann das eventuell sogar eine Konvertierung völlig unmöglich machen. (Aktualisiert am 29.7.2017)
Der eReader präsentiert Ihr Buch „angepasst“ auf die Einstellungen des Lesers. Der Leser kann aus einer Vielzahl von Schriftsätzen und unterschiedlichen Größen der Buchstaben wählen; er kann Ihr Buch im „Quer-“ oder „Hochformat“ lesen; auf dem eReader, dem Tablet oder dem Smartphone. Das bedeutet: bei größer eingestellter Schrifttype „fließt“ der Text anders und das Buch weist mehr „Seiten“ auf. Der eReader verlangt also nach einer möglichst generisch-sauberen Textdatei, um alle unterschiedlichen Darstellungsformen erfüllen zu können.
Das Ausgangsdokument Ihres Textes zur eBook-Konvertierung vorbereiten
Haben Sie Zeilen bei Word „hart“ abgebrochen, Trennungen händisch mit „Minuszeichen“ erzeugt und der besseren Übersichtlichkeit halber „Seitenumbrüche“ eingefügt; „Schusterjungen“ und „Hurenkinder“ ästhetisch verteilt; oder gar Zeilenanfänge mit einzelnen „Leertasten“-Schritten oder einem mutigen „Tabulator“ eingerückt: dann können Sie eine Konvertierung zum eBook erst mal vergessen und müssen alle diese Verschönerungen wieder rückgängig machen.
Bedenken Sie auch, dass ein Inhaltsverzeichnis mit Seitennummern in einem eBook reichlich seltsam aussieht. Wenn Sie ein ePub oder mobi bei Kindle hochladen, wird ein Inhaltsverzeichnis automatisch erstellt – aber nur, wenn die Kapitelüberschriften auch korrekt als „Überschrift“ ausgezeichnet sind.
- Alle „Verschönerungen“, wie etwa Einrückungen (Tabulatoren), verschiedene Schriftarten oder „hängende Buchstaben“
- Leerzeilen, um eine „neue Seite“ zu erzwingen
- Leerzeichen, um eine Zeile einzurücken
- Händisch eingefügte Trennzeichen, um Zeilen anmutig auszugleichen
- „Sprungmarken“ im Text, mit denen etwa bei Word Textstellen direkt angewählt werden können
- Eingefärbte Textstellen
- Aufzählungen und Tabellen (hier sollten Sie unbedingt das Ergebnis nach der Konvertierung kontrollieren!)
- Farbeinstellungen jeglicher Art für Hintergrund und Schrift – hier sollte immer „Standard“ stehen.
Oft hilft bei stark bearbeiteten Word-Dokumenten nur die brutalste Methode: den gesamten Text auswählen, kopieren und in ein leeres Dokument des Texteditors einfügen. Dann hat man den reinen Text vor sich und muss nur noch überflüssige Leerzeichen und Tabulatoren löschen.
Konvertierungsprogramme wie etwa das kostenlose „Calibre“ oder das kostenpflichtige „Jutoh“ kommen am besten mit Ausgangsdokumenten klar, die einfach strukturiert sind! Diese Hinweise gelten übrigens auch für Autoren, die sich Distributoren wie etwa „neobooks“ entschieden haben, die zur Veröffentlichung Word-Dateien akzeptieren und die Konvertierung für Sie übernehmen.
- Den gesamten Fließtext Ihres Buches in einer Schriftgröße und einem „Font“, zum Beispiel „Times“
- Zeileneinzüge von Absätzen eingestellt über das Lineal und die dort angezeigten Regler
- Die Kapitelüberschriften in einem gleichförmigen Format, zum Beispiel „Überschrift 1“; Unterkapitel in „Überschrift 2“
- Seitenumbrüche nur dort, wo unbedingt nötig (zum Beispiel vor einem neuen Kapitel)
- Leerzeilen nur dort, wo unbedingt nötig
- Textausrichtung „mittig“, „links“ oder „rechts“ über die Einstellung im Menü
- Textauszeichnungen in „Fett“ oder „Kursiv“, wo nötig
- Bilder, wie etwa Vignetten, Fotos oder Illustrationen jeweils per „Bild einfügen“ und „laden“ – und nicht per „Copy & Paste“ hineinkopiert
- Eine „Titelei“ mit einem Deckblatt: Titel, Untertitel und Autor; auf einer zweiten Seite das Impressum; auf einer dritten eventuell den Prolog
Bedenken Sie beim Aufbau Ihres Buches, dass der Leser die ersten Seiten mit „Blick ins Buch“ anlesen kann; ob eine umfangreiche Danksagung gleich zu Beginn die Lese- und damit Kauflust hebt, müssen Sie als Autor und Verleger selbst entscheiden.
Bilder, Vignetten und Illustrationen
Bei Bildern gibt es grundsätzlich zwei Formate, die von eReadern gelesen werden können: „jpg“, das hohe Farbtreue mit geringer Dateigröße verbindet; und „png“, das umfangreichere Dateien erzeugt, aber einen durchsichtigen Hintergrund enthalten kann – was bei Vignetten anzuraten ist. Auf Readern mit Farbdarstellung (Kindle Fire, iPad, Smartphone) kann der Leser das „Papier“ lesefreundlich einfärben – dann ist der Hintergrund nicht mehr hochweiß und ihre hübsche Vignette im „jpg“-Format wirkt wie aufgeklebt!
Das früher sehr beliebte „gif“ Format enthält nur maximal 256 Farbabstufungen und sollte nicht mehr verwendet werden.
Achten Sie darauf, Bilder stets mit dem Befehl „Bild einfügen“ einzubauen. Word erlaubt auch das Einfügen von Bildern über „Copy & Paste“, aber das kann beim Konvertieren zu Verlinkungsfehlern führen.
Die Konvertierung
Das Gratis-Programm „Calibre“ (Downloadlink) erzeugt mobi- und ePub-Dateien direkt aus Word „docx“ Dokumenten. Wenn die Überschriften sauber als „Überschrift 1“ zugewiesen sind, verläuft eine solche Konvertierung in den allermeisten Fällen völlig problemlos.
Einfach „Bücher hinzufügen“ anklicken, das Word-Dokument einladen; das Buch in der Liste auswählen und „Bücher konvertieren“ anklicken; Ausgabeformat wählen, „Metadaten“ ausfüllen und Coverbild dazuladen (kann für Amazon Kindle weggelassen werden, da Amazon selbst das Cover hinzufügt); bei „Inhaltsverzeichnis“ „erzwingen“ anklicken; bei „Mobi-Ausgabe“ sollte nichts ausgewählt sein.
Calibre kennt viele Einstellungsmöglichkeiten bei „Layout“, wie etwa Zeileneinzüge, Blocksatz oder geradezu unendlich differenzierte Automatismen. Versuchen Sie zunächst, ohne diese Hilfsmittel auszukommen. Klicken Sie „Ok“, warten Sie den Konvertierungsprozess ab und prüfen Sie dann das Resultat – über „zum Öffnen Klicken“ unter dem Cover Ihres Buches finden Sie die erzeugte „mobi“ oder ePub“-Datei.
Der Nachteil von Calibre ist, dass Sie keinerlei Rückmeldung aus dem Programm selbst haben, wie nun das eBook wirklich aussieht. Auch können Sie kleine Anpassungen nicht direkt bei Calibre machen, sondern müssen stets alle Änderungen im Word-Dokument erledigen – und hoffen, dass Calibre das dann richtig erkennt und umsetzt.
Das Konvertierungsprogramm „Jutoh“ erledigt grundsätzlich den gleichen Job wie „Calibre“, kostet aber Geld – und bietet dafür wesentlich erweiterte Funktionen. Sie können das importierte Dokument genau so bearbeiten, wie Sie es von Ihrem Textbearbeitungsprogramm gewohnt sind. So ist es beispielsweise möglich, das Aussehen der Titelseite direkt zu verbessern; das erzeugte Inhaltsverzeichnis zu bearbeiten, Seitenumbrüche einzufügen und Bilder einzubauen … und den Text selbst zu bearbeiten.
Das führt allerdings zu unterschiedlichen Dateien; irgendwann entspricht die ursprüngliche Buchdatei aus der Textverarbeitung nicht mehr wirklich dem, was man bei Jutoh inzwischen verändert und exportiert hat. Ein „Rückspeichern“ aus Jutoh für Word oder andere Schreibprogramme funktioniert leider nicht.
Was die direkte Kombination Textverarbeitung und eBook Export auszeichnet: es kann nur im Textprogramm selbst etwas geändert werden, so dass keine konkurrierenden Dateien entstehen können.
Hier lesen Sie mehr zu „Papyrus“ und andere Schreibprogramme auf eBookboss!
Prüfung Ihres Buches mit dem „Kindle Previewer“
Installieren Sie den „Kindle Previewer 3“ von diesem Link bei Amazon. Öffnen Sie das Programm und ziehen Sie die erzeugte „mobi“ oder „ePub“-Datei auf den Previewer. Sie sehen nun Ihr Buch in der Form, in der auch der Leser am Gerät das Buch vorgesetzt bekommt.
Fehler, die der Kindle Previewer aufdecken kann:
- Klicken Sie auf den Button „Inhaltsverzeichnis“. Wenn dann nichts kommt, ist das Buch fehlerhaft formatiert – der Kindle „erkennt“ das Verzeichnis nicht. Die Qualitätsprüfung von Kindle reagiert auf ein fehlendes Inhaltsverzeichnis allergisch – vor allem, wenn sich das Buch gut verkauft und damit in den Fokus rückt. Amazon sieht ein fehlendes Inhaltsverzeichnis als Fehler und droht gerne damit, das Buch aus dem Verkauf zu nehmen. Das ist dann schade, wenn Ihr Buch plötzlich die Bestellerlisten stürmt – und Sie gerade Urlaub auf der Berghütte machen.
- Klicken sie auf den Button „Zeichensatz festlegen“. Kann man andere Schriften auswählen? Die Schriftgröße verändern? Rezensenten reagieren mitunter ärgerlich, wenn Sie ihre „gewohnte Leseschrift“ nicht einstellen können. Da ist eine „1 Stern Rezi“ schnell geschrieben!
- Gehen Sie auf eine beliebige Stelle, blättern Sie vor und zurück: erscheint der Text in einer lesbaren Größe?
- Sind alle Absätze durch mehrere Leerzeilen getrennt – was Sie so nicht geplant hatten?
- Sind die Zeilen im Block- oder Flattersatz gesetzt, wie Sie es entschieden hatten?
- Ist die erste Zeile im Absatz eingerückt – oder nicht, wie Sie es entschieden hatten?
- Sind Zeilen willkürlich abgebrochen? Erscheinen leere Seiten?
- Befinden sich Minuszeichen mitten im Text, wo Sie vielleicht bei Word Trennzeichen händisch eingefügt haben?
- Sind manche Absätze willkürlich getrennt – weil Sie bei Word aus ästhetischen Gründen Zeilenumbrüche eingefügt haben?
- Erscheinen plötzlich leere Seiten – weil Sie bei Word Seitenumbrüche eingefügt hatten?
- Blättern Sie die ersten Seiten durch: sind Titel, Impressum, Inhaltsverzeichnis, Prolog und 1. Kapitel korrekt gesetzt? Wie so oft kommt es auch beim Leser auf den ersten Eindruck an – viele potentielle Käufer testen erst den „Blick ins Buch“, bevor sie kaufen! Überlegen Sie deshalb auch genau, ob Sie Ihr Buch mit Danksagungen, Impressum und rechtlichen Hinweisen beginnen wollen.
Prüfen Ihres Buches nach dem Upload bei KDP
Nachdem KDP Ihr eBook angenommen hat („Hochlade- und Umwandlungsvorgang erfolgreich!“), sollten Sie unbedingt zumindest die „Online Vorschau“ genau betrachten; noch besser über „Vorschau auf Ihrem Computer“ die „MOBI“-Datei laden. Das ist genau das Buch, das dann auch Ihre Leser auf die Kindles geschickt bekommen. Laden Sie auch diese Datei in den „Kindle Previewer“ oder Ihren eigenen Kindle – und führen Sie den oben beschriebenen Prüfvorgang durch!
Der Teufel steckt – wie so oft – im Detail …
Das Ergebnis entspricht nicht Ihren Vorstellungen? Tja, dann geht es jetzt in die Details. Viele Konvertierungsfehler entstehen bereits durch eine fehlerhafte Ausgangsdatei und können durch das Konvertierungsprogramm selbst kaum korrigiert werden.
Der Weg zum eBook über Calibre bedeutet stets, zwei fehleranfällige Quellen parallel zu bearbeiten: die Ursprungsdatei in Word und die vielgestaltigen Einstellungsmöglichkeiten im Konvertier-Automaten Calibre. Das ist unter Umständen zeitaufwändig. Effizienter geht es mit „Jutoh“ – mit dem Nachteil, dass Sie danach mehrere Versionen Ihres Buches verwalten müssen.
Überlegen Sie jetzt: haben Sie Zeit, mit „Trial & Error“ selbst die Lösung zu finden? Ansonsten finden Sie Hilfe in Foren, Facebook-Gruppen und bei professionellen Anbietern!
Hat Ihnen dieser Artikel weitergeholfen? Da ich nicht für mich selbst, sondern für Sie schreibe, helfen Sie mir mit einer Note!
 eBookBoss eBooks erstellen, veröffentlichen und verkaufen
eBookBoss eBooks erstellen, veröffentlichen und verkaufen
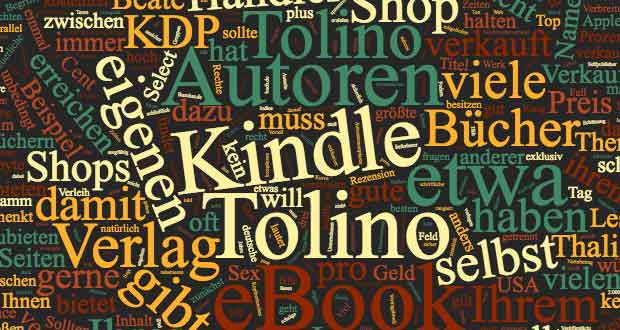

Meine Güte, alles sind für mich chinesische Antworte
Also ,der Text auf einem normal geschriebenes Blatt, soll in doc, oder docx umgewandelt werden .
Bei Neobooks wird es verlangt, wo ist der Link für die Umwandlung.Ich habe zwei Jahre nicht mehr geschrieben und jetzt habe ich alles vergessen.
Übrigens ,ist ganz einfach, Kapitel und überschrift geich in calibre z u schreiben, so kommt automatisch das Inhaltsverzeichnis
Lieber Johannes. Klasse und klar geschrieben. Danke. Ich krieg die Konvertierung trotzdem nicht hin. Ich schreibe auf pages (Mac), was in ePub konvertiert. Dann sehe ich im Kindle Reader ein Inhaltsverzeichnis, aber der verbesserte Schriftsatz wird nicht unterstützt. Dann hab ich das Ding in Docx umgewandelt und über Word in html. Dann macht er mir die Schriften, aber kein Inhaltsverzeichnis. Ich hab das auch alles über Calibre laufen lassen. Sogar mit pdf versucht. Keine Chance. Irgendwas geht immer nicht. Hast du (oder gerne auch jemand anderes) einen Tipp für mich?
Hallo, ich hätte noch eine Frage. Konvertiert pages von mac ein sauberes epub. Vor allem, wie sieht es aus mit Fotos?
Glückwunsch, ein sehr guter Artikel. Kannst du mir sagen wie man bei Absatzumbrüchen am besten vorgeht?
Bitte schicke mir die Antwort an meine Mailadresse.
Im Voraus besten Dank.
Ralf
Wunderbar – genau so etwas habe ich gesucht!
Vielen herzlichen Dank.
Jetzt schaue ich mir die einzelnen Programme mal durch, aber für mich war es schon sehr hilfreich zu lesen was man beim Bearbeiten der Word Datei alles beachten muss! TOP!
Vielen Dank, Barbara!
kann man auch LaTeX nach mobi konvertieren?
Oder wie empfehlenswert ist es, den Text gleich in HTML zu schreiben?
Hallo Ralf, das hängt von den Anforderungen ab. Ein belletristisches Werk in LaTex oder direkt in HTML zu schreiben, ist vielleicht wenig zielführend. LaTex meistert Formeln und komplexe Darstellungen; hier dürfte es sicher Möglichkeiten geben, ePub-Dateien zu erzeugen (wahrscheinlich über Umwege …). Und ePub-Dateien werden von Kindle automatisch und korrekt in mobi umgerechnet.
Ein guter Artikel. Die integrierte Funktion zur Erstellung von epub-Dateien bei Papyrus ist zweifellos komfortabel, und die Layout-Vorlagen sind auch völlig in Ordnung. Allerdings finde ich ein individuelles Layout besser, weil keine der angebotenen Vorlagen mich vollkommen zufriedenstellt.
Jutoh ist meiner Meinung nach das Mittel der Wahl, wenn man einwandfreie und optisch ansprechende eBooks erstellen möchte. Und die Bedienung erschließt sich eigentlich auch mehr oder weniger intuitiv. Calibre kann man gut nutzen, um das erzeugte epub zu prüfen. Wenn alles okay ist, kann man diese Datei dann direkt bei KDP oder anderen Shops/Distributoren hochladen (sofern diese epubs zum upload zulassen).
Viele Grüße,
Anton Goldberg
Hallo, vielen dank für den tollen artikel. Ich habe nur das Problem, das zwar alles klappt, aber wenn ich die vorschau für ios nutzen will sagt er mir immer gescheiert. Weißt du vielleicht warum? Lg
Hallo Cindy, was genau möchtest du machen? Welches Programm sagt „gescheitert“?
Hallo Johannes,
vielen Dank für den ausführlichen und aufschlussreichen Artikel. Ich benutze Calibre bislang lediglich zum Überprüfen meines in Word erstellten Buches. Ich konvertiere also aus dem word.doc eine ePub-Datei und schaue sie mir im Kindle Previewer an. Trotz Verwendung vieler Textlinks sieht alles gut aus und funktioniert alles (auch Inhaltsverzeichnis, das Blättern und die Textlinks) prima. Formatiere ich jedoch, wie von Mitarbeitern von Amazon empfohlen, mit KindleGen die von word als eine gefilterte Website (html) abgespeichert Datei, sieht das Ergebnis im Kindle Previewer nicht so gut aus, die Schrift wird z. B. riesengroß. Jetzt habe ich Bedenken, die Datei als word.doc bei Amazon hochzuladen. Ist es daher ratsam, auch ein word.doc erst in das ePub-Format zu verwandeln und die ePub-Datei und nicht die word-Datei bei Amazon hochzuladen (so hatte es mir übrigens auch ein Service-Mitarbeiter von Calibre empfohlen)?
Herzliche grüße aus Saerbeck,
Klaus
Hallo Klaus, nimm einfach das ePub und ziehe es auf den Kindle Previewer. Dann wird es gut in ein „mobi“ umgewandelt. Genau so kannst du das ePub direkt für Kindle hochladen. KDP wandelt es dann automatisch korrekt um (die beiden Formate Mobi und ePub scheinen recht ähnlich aufgebaut zu sein)
Gibt es in der Zwischenzeit auch noch ein besseres Umwandlungsprogramm? Calibre finde ich jetzt nicht ganz so gelungen.
Hi Arik, ich weise im Artikel ja auch auf „Jutoh“ hin, das gegen Calibre sozusagen das professionelle Pendant darstellt. Mit Jutoh kann man absolut perfekte eBooks erzeugen, das Programm muss aber erlernt werden. Was von Version zu Version besser funktioniert, ist der eBook-Export der Textverarbeitung „Papyrus Autor“; hier ist die Integration Text-eBook Export das wesentliche Highlight – man schreibt im gewohnten Umfeld und exportiert einfach in das gewünschte eBook-Layout, sobald der Text steht. Für „ePub“-Dateien hält Papyrus bereits verschiedene Layout-Voreinstellungen parat; „mobi“-Exporte aus Papyrus sind einfacher gehalten aber durchaus verwendbar (so erzeugt Papyrus automatisch auch das korrekte Inhaltsverzeichnis, sofern man die Kapitelüberschriften richtig angelegt hat).
Hallo Johannes,
hast du bei Jutoh schon PDFs oder Tiffs in den Text eingebaut? Ist die epub-Ausgabe anschließend gut?
Hallo Max, nein, das habe ich nicht. Müsste man vorher konvertieren: PDF in HTML und Tiff in jpg oder png.
Sehr informativer Artikel. Vielen Dank! Ich arbeite mittlerweile mit Jutoh. Die paar Euro waren und sind es mir wert. Calibre ist mir zu komplizert.
Viele Grüße vom Ammerse – Renate Blaes
P. S. Ich erlaube mir, einen Link auf FB zu setzen.
Hi Renate, freut mich, dass dir der Artikel gefallen hat.